오늘은 MySQL 설치하는 법에 대해 알려드리려 합니다.
MySQL설치는
1. msi파일로 설치하는법
2. zip아카이브를 통해 설치하는법
총 2가지가 있습니다.
우선 2번보다 훨씬 간단한 방법이면서,
저희가 늘 설치하던 방식인 1번 인스톨러를 사용한 간단 설치법을 알아보도록 하겠습니다.
참고로 msi는 마이크로소프트 인스톨러(Micrsoft Installer)의 줄임말로써,
마이크로소프트사 윈도우 플랫폼에 맞춰 작성된 설치 시스템을 뜻합니다.
1. MySQL 공식사이트에 접속합니다.
MySQL :: Developer Zone
Live Webinar: Learn Credorax Best Security Practices with MySQL Webinar date: July 8th, 2020 @9AM PST Webinar title: Learn How Credorax is Increasing its SaaS Application Security with MySQL EE. Speakers: Mike Frank, MySQL Product Management Direct
dev.mysql.com
DEVELOPER ZONE 클릭후, MySQL Downloads를 클릭합니다.
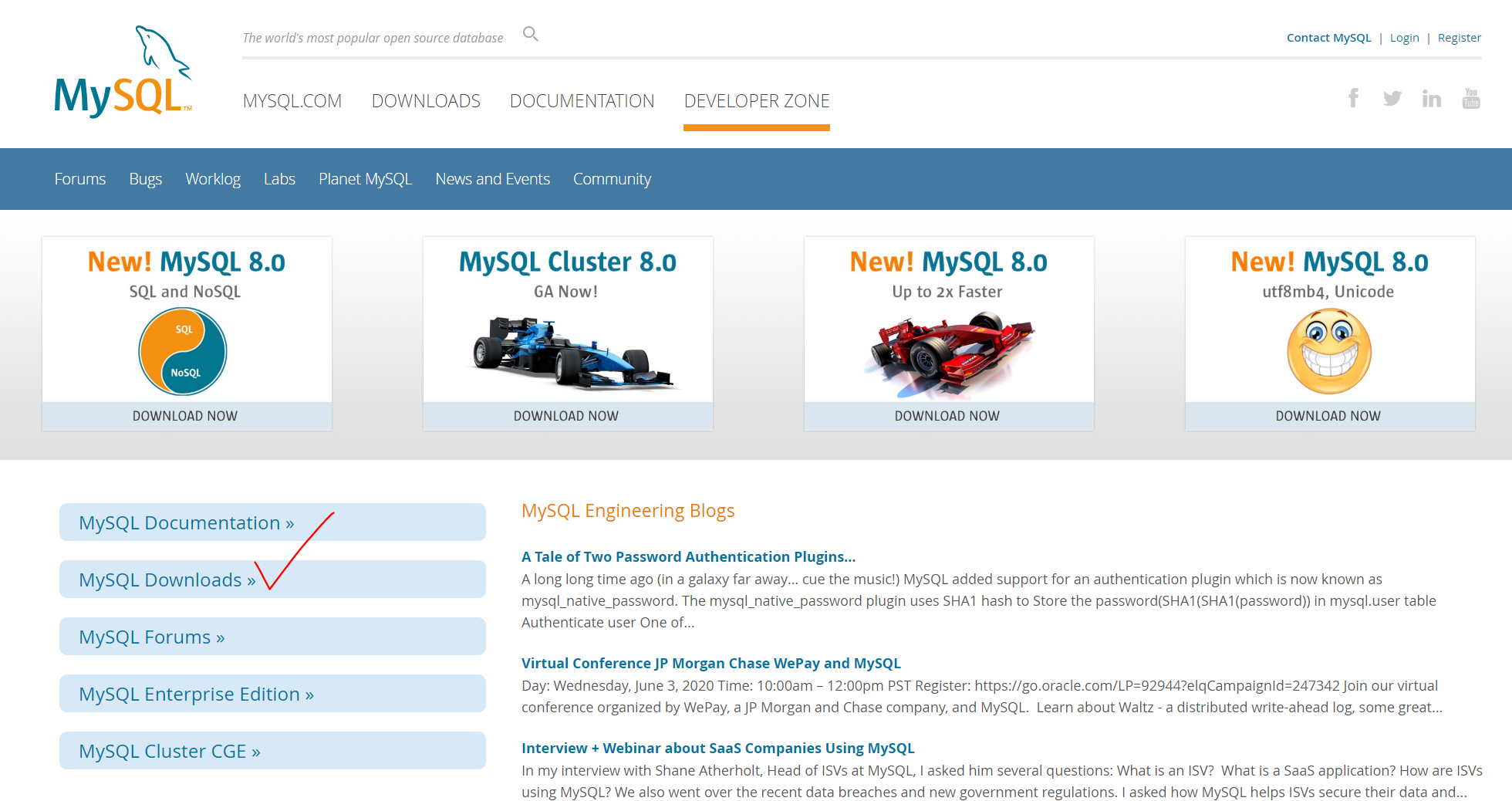
2. MySQL Installer for Windows 를 클릭합니다.

3. mysql-installer-web-community-8.0.20.0 msi 파일을 받습니다.
(컴퓨터의 환경에 맞는 버전을 받으시면 됩니다. 최신버전을 받는걸 추천드립니다.)
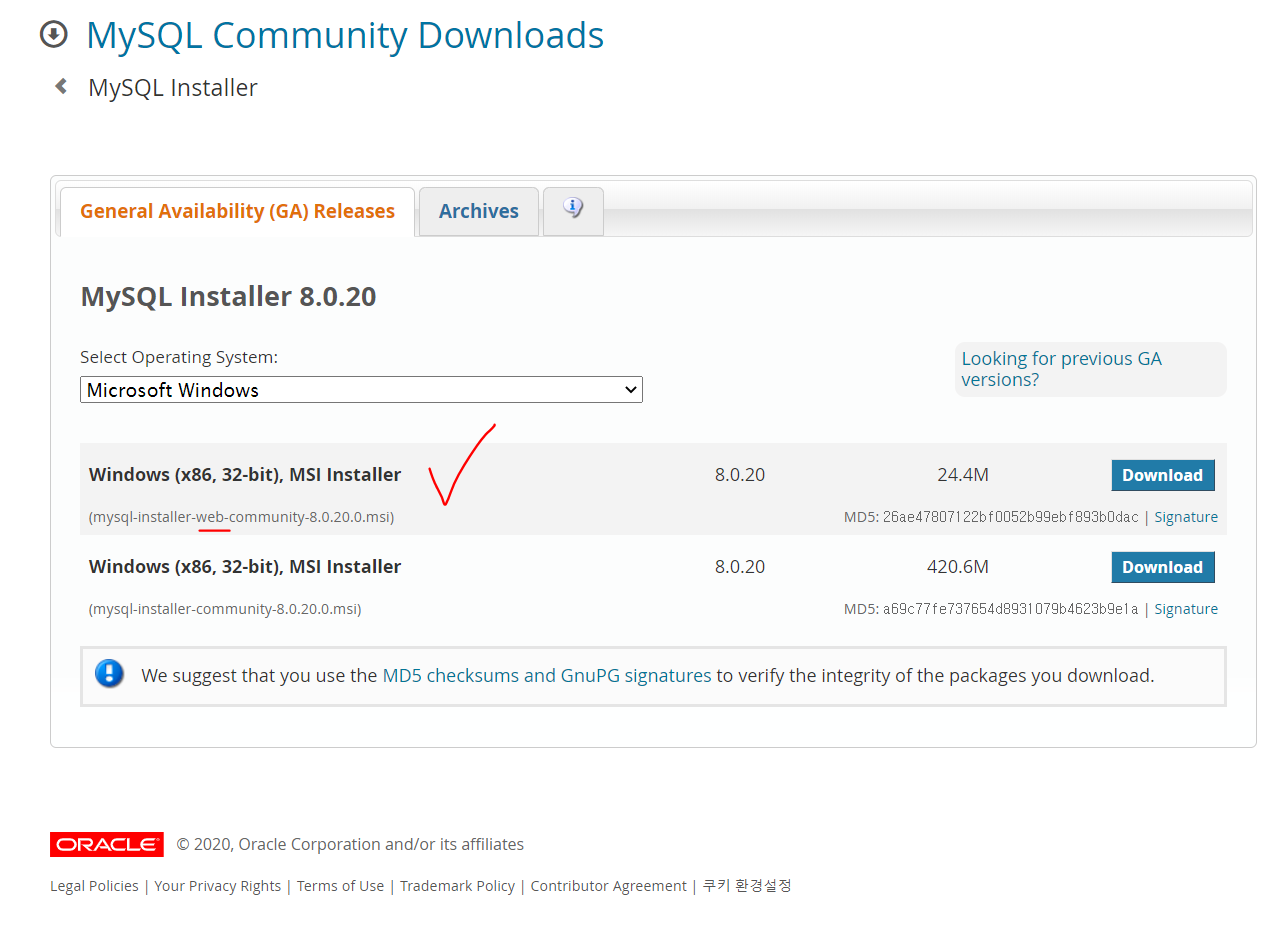
참고로 두 파일 (mysql-installer-web-community-8.0.20.0 msi와 mysql-installer-community-8.0.20.0 msi)의 차이점은
web이 붙은 건 설치 중에 다운로드 받는 버전이고,
web이 붙지 않은 건 모두 다운로드 후 설치하는 버전입니다.
4. 로그인(계정생성) 없이 다운로드하기 위해
No thanks, just start my download. 클릭합니다.
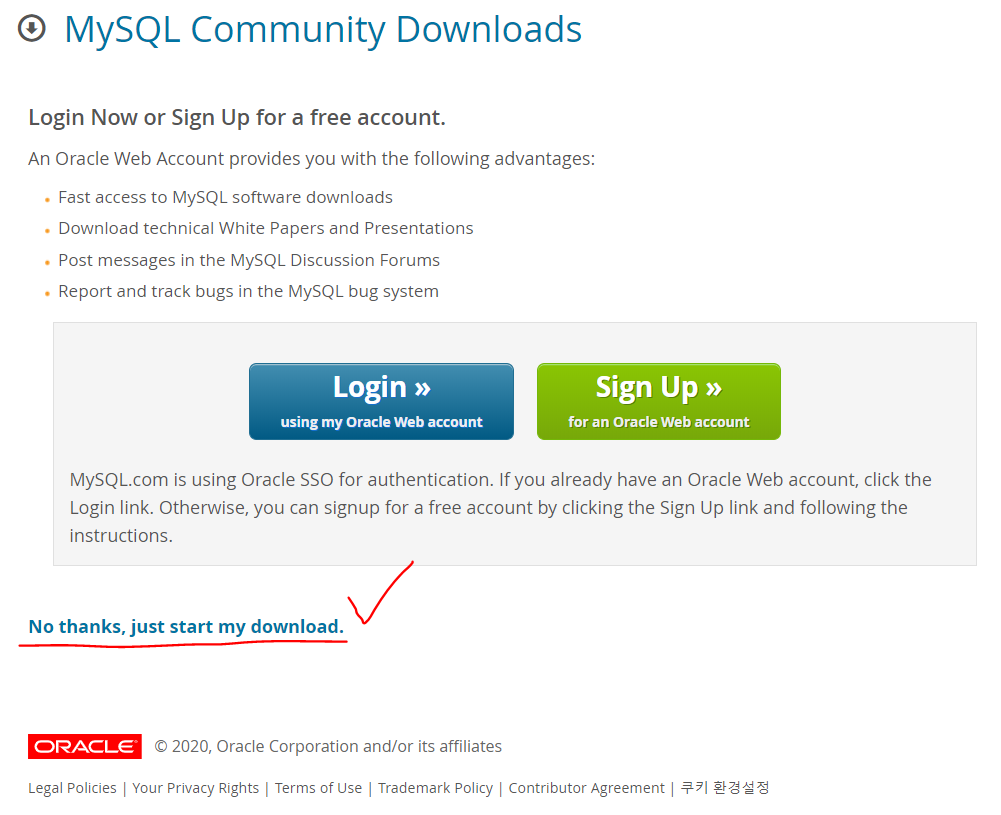
5. 받은 mysql-installer-web-community-8.0.20.0 msi 파일을 실행 후,
항상 프로그램 설치하던 것처럼,
전부 기본으로 설정 후 <Next>와 <Execute>를 눌러가시면서 설치하면 됩니다.
설치 타입은 [Developer Default]를 선택하면 됩니다.
경우에 따라 경고 창이 나오거나 Microsoft Visual C++등의 설치가 진행될 수 있습니다.
이러한 경우 역시 <YES> 또는 <동의함>을 체크한 후 <설치>를 클릭하시면 됩니다.
비밀번호 설정 화면이 나오면 편의를 위해 비밀번호를 'root'로 입력한 후 <Next>를 클릭하면 됩니다.
하단 링크에선 2번 방법인
zip 아카이브를 다운받아, 윈도우 프롬프트 창을 통해 설치하는 법을 상세히 알려드리도록 하겠습니다.
실력 향상 및 빠른 적응을 위해 명령 프롬프트(cmd)를 이용해 설치하는 방법을 권장합니다.
https://developer-p.tistory.com/54
MySQL 설치하기 (zip파일) - 명령 프롬프트(cmd) 사용
지난번에 MySQL 설치하는 방법으로는 2가지가 있다고 말씀드렸습니다. 1. msi파일로 설치하는법 2. zip아카이브를 통해 설치하는법 이번에는 zip 아카이브를 다운받아, 윈도우 명령 프롬프트 창을 ��
developer-p.tistory.com


최근댓글